
この記事では、下記の内容について短時間で理解・解決することができます。
・ WordPressとは。無料ブログとの違い
・ WordPressブログを開始する為に、準備するもの
・エックスサーバーのWordPressクイックスタートを始める為の、「最短」手順
・エックスサーバーのプランの決め方
・始めた後のブログ運営の仕方
が、わかります。
ブログ運営時に、必要な物や手順が「最短」でわかるように記事を作成しました。
・「最短」で、ブログを始めたい!
という方は、下記記事で実際に最短の登録手順を説明していますので、こちらからすぐに始めて貰えればと思います。
最短で、確実に、簡単に、開始する方法を記載してます。
【最短手順】WordPress クイックスタートでのブログ開設方法【全10ステップ】
およそ開始までに、必要な時間は「10分」ほどとなります。それでは各項目を、解説していきます。
ブログ作成前に必要な物とサービス

必要な道具
ブログを運営する場合、必要な道具は下記だけです。
・スマートフォン
・パソコン
このどちらかさえあれば、どこにいても運営が可能です。
沖縄にいても、海外にいても気軽に記事が作成できます。有名ブロガーの方は、PC1つで世界中を旅している方もいます。
とても夢がありますね。
メールアドレス
サービスを開始するのに、必ず必要となります。
Gmailが、簡単に登録できるのでおすすめです。
クレジットカード
サービス料金を支払う際に、必要となります。
楽天カード一つあれば、何かしらのサービス登録に使用できるので、おすすめです。
また、ブログで稼いだお金をクレジットカードで投資などで積立すれば、ポイントも貯まり
相乗効果でお金を貯めていけます。
このポイント、意外と馬鹿にできません。
レンタルサーバー
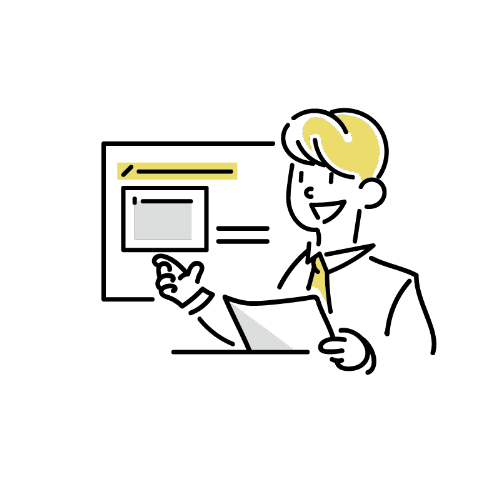
レンタルサーバーとは、インターネット上で言う土地となります。ちなみに、レンタルサーバーとドメインは現実でいう
・ブログ=家
・ドメイン=住所
という例えで、よく表現されます。これがないと、ブログを運営する場所がないということになります。
購入は高いので、レンタルサーバー(土地)を借りるということになります。
プランにもよりますが、1か月およそ1,000~1,500円程維持費が発生します。
独自ドメイン
先ほどのお話のとおり
・ドメイン=住所
となります。

ネット上での住所も、購入or借りる為維持費が必要となります。
こちらも種類にもよりますが、1年およそ
1,000~1,500円程維持費が発生します。
※しかし、エックスサーバーでは
期間によって独自ドメイン費が「永久無料」となります。詳しくは「エックスサーバーとWordPress クイックスタートの利点」で、解説します。
WordPress(ワードプレス)とは
とは-1024x576.jpg)
WordPressとは、誰でも簡単にブログを始めることが出来るソフトのことです。
現在「W3Techs」によりますと
WordPressはインターネット上の
すべてのサイトのうち、43%の使用率を誇る
https://kinsta.com/jp/wordpress-market-share/#:~:text=WordPress%E3%81%AE%E5%B8%82%E5%A0%B4%E3%82%B7%E3%82%A7%E3%82%A2%E3%81%AF,%E4%BD%BF%E7%94%A8%E7%8E%87%E3%82%92%E8%AA%87%E3%82%8A%E3%81%BE%E3%81%99%E3%80%82
とのことです。
様々なSNS、無料ブログがあるなかで約半数がWordpressを選択して使用しています。
独自の有料ブログは、ほぼWordPressを使用しているといっても、過言ではないでしょう。
その高使用率の理由を、下記で解説します。
【無駄なく進める】副業ブログの始め方ガイド【完全ロードマップ】
WordPress推奨の理由(無料ブログとの大きな違い)

WordPressがおすすめできる理由は、下記のとおりとなります。
・独自ドメインを使用することで、ブログを自分の資産に出来る
・収益化の際、無料ブログより有利
・様々なデザインが使用できる
・プログラミングが分からなくても、カスタマイズが簡単
・スマホでの閲覧対策が可能
・欲しい機能を選択して使用できる(プラグインの導入・テーマ導入)
・SEO(検索順位対策)に強い
独自ドメインを使用することで、ブログを自分の資産に出来る
これが、何よりの有料サイトで運営をするべき理由となります。
無料ブログサイトだと、サービスが終了した場合、自身のサイトも閉鎖となります。
しかし、独自ドメインを使用しての運営だと仮にレンタルサーバーのサービスが終了しても
自分が持っているドメインを、別サーバーに移行すれば、サイトは継続できます。
つまり、永遠の資産となるのです。
一度作成したデータは、管理さえしていれば
無料ブログの様に、無くなる事はありません。
収益化の際、無料ブログより有利
無料ブログの場合、広告を配置する箇所が決まっている場合が多いです。Wordpressだと、自由に、アプローチしたい箇所に自由に配置する事ができます。
また、SEOにも強いため、検索結果上位にランクインしやすく、閲覧率が変わってくるという点でも有利です。
様々なデザインが使用できる
無料ブログでは、決まったデザインで使用する事になりますが、Wordpressだとそれなりに自由にカスタマイズが可能となります。
プログラミングが分からなくても、カスタマイズが簡単
ブログの構成などプログラミングが出来なくても、自分で変更する事が可能です。
スマホでの閲覧対策が可能
WordPressでは、スマホ対応が可能です。
スマホ対応とは
・ズームを行わなくても、読めるテキストとなっている
・携帯端末では特殊な(Flash等)ソフト使用をしていない
・コンテンツサイズが画面と一致している
・リンクが簡単にタッチできるように調整されていること
上記内容が反映されていることとなります。
現在のPCとスマホのWeb閲覧率ですが、下記の様な結果が出ているそうです。
94%の人が、スマホでネットサーフィンをしているのが分かりますね。LINEの調査では、スマホでのインターネット利用者が全体の94%を占めているという調査結果が出ています。
2021年上期の調査結果をお知らせいたします。
・「スマホ」でのインターネット利用者は前回調査と同じく全体の94%。
対して「PC」での利用者は43%と前回調査(46%)より減少した。
・「スマホとPC」の併用も41%で前回調査(44%)より減少。 「PCのみ」での利用者は変わらず2%となった
https://linecorp.com/ja/pr/news/ja/2021/3830
欲しい機能を選択して使用できる(プラグインの導入・テーマ導入)
必要な機能のみを選択して使用出来るのが「プラグイン」です。
お問い合わせフォームが欲しい場合や、もっとマイナーな機能も数多くあります。
プログラミングができなくても、自分で好きにカスタマイズが可能です。
また、テーマというブログの構成やデザインがある程度固められた設定が可能です。
それによりある程度出来上がっているサイトに
必要なプラグインを設定すれば、様々な事が簡単に可能となります。
SEO(検索順位対策)に強い
SEOに特化したテーマもあります。また、プラグインでもSEO対策となるものが数多くあります。これは無料ブログではない機能となります。
WordPress使用時のデメリット
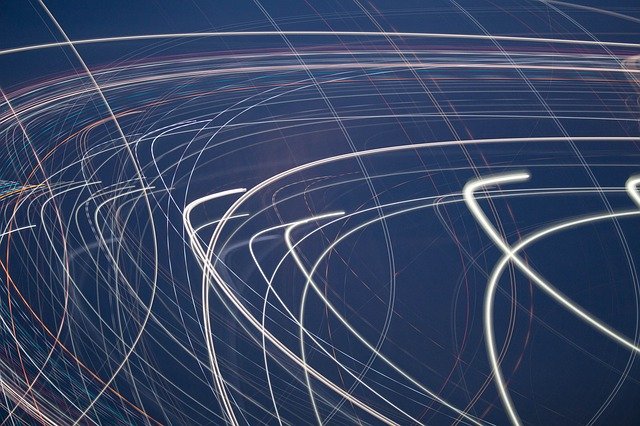
逆にWordpress使用のデメリットとしては、下記のとおりです。
・プログラミングで1から作成するのと比べ、自由度が低い
・月額700~1,000円程かかる
プログラミングで1から作成するのと比べ、自由度が低い
これは仕方ないことかと思いますが、一からプログラムして作成したブログより、自由度は低いです。
しかし、個人で気軽にかなりの低価格で運営できる独自ドメインブログのソフトとして考えると、右に出るソフトはありません。
【最短手順】xserver「WordPress クイックスタート」でのブログ開設方法【全⑤ステップ】

WordPress クイックスタートで
「最短」で「きっちり設定」する箇所を抑えた手順を解説していきます。
それではやっていきましょう。
エックスサーバーお申込み登録
はじめに、下記「エックスサーバーお申し込みフォーム」を開きましょう。
実際に開いて、手順に沿って一緒に進めてみましょう。

「10日間無料お試し 新規お申込み」選択
まずは「10日間無料お試し 新規お申込み」を
選択しましょう。

サーバーIDはそのまま
サーバーIDはいじらないでOKです。そのまま次にいきましょう。
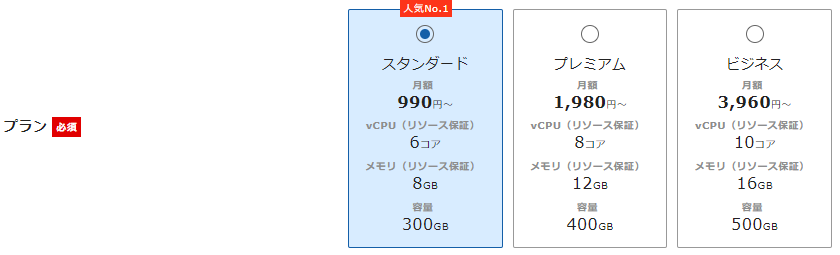
サーバーのプラン選択(エックスサーバーのプランの比較)
続いて、プランの選択をします。プランについては
・「スタンダード」
・「プレミアム」
・「ビジネス」
がありますが、基本的に一番安い「スタンダード」で十分です。
※通常、レンタルサーバーと独自ドメインは、別々で契約が必要(別々に費用が発生)することは
お伝えしていたかと思います。
ただし、エックスサーバーでは、かなりの頻度で
独自ドメイン永久無料(サーバーレンタルしている限り)キャンペーンという
すさまじくコスパ的に安価でお得な内容のキャンペーンをしています。(エックスサーバーで大抵行っています。)
また、設定についても、他とはくらべものにならない位
クイックスタートを使用すると、設定が簡単で最短で始められるのため、おすすめしています。
ちなみに、プランごとの使用機能に差はありません。
容量の差だけですので、容量が足りなくなった時に、プラン変更を行えば問題ありません。(スタンダードプランでも、ディスク容量が200GBあり、十分な容量があります。)

ちなみに期間は
・3か月~36か月
で選択可能です。契約期間の長さによって金額がお得になります。
私は、最初は12か月で契約しました。
今回は12か月として進めますね。
WordPressクイックスタートを「利用する」にチェック
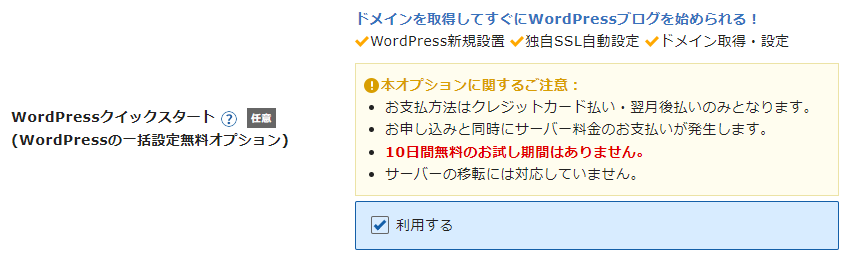
あとは、WordPressクイックスタートを「利用する」に、チェックしましょう。
ドメインの選択
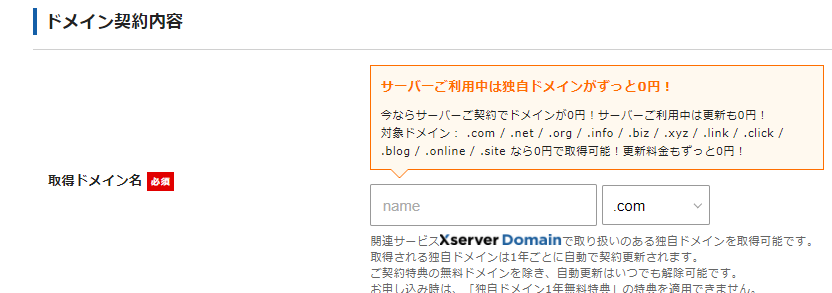
続いて、ドメインの選択となります。あなた自身で好きなWワードのドメインを設定する事ができます。
こだわりが無い場合、「ずっと0円」のドメインを選択を推奨します。
(2022年2月時点・0円ドメイン)
対象ドメイン: .com / .net / .org / .info / .biz / .xyz / .link / .click / .blog / .online / .site
私は、.comを使用しています。有名で良く使用されている方が多いので、お勧めです。
ちなみに、ドメイン選択によって、SEOに差は発生しないと思われるので(下記記事参照してください。)あなたの好みで、選択して問題無いかと思います。
世界に一つだけのドメインを作成しましょう!
※一度決定したドメインは変更できません。ただし特段輸良いこだわりがないなら、早めにブログを開始する方が、利点が非常に多いです。
WordPressの情報入力

続いては、下記を設定しましょう。
「ブログ名」
ブログ名はWordpressで簡単に、いつでも変更が可能です。こちらは仮で良いので、ささっと入れて次に行きましょう。
「ユーザー名」
こちらは、半角のみ使用可能です。ブログに影響はないので、こちらもさっと決めて次に行きましょう。
※こちら、ログイン時に必要となる為メモしておきましょう。
「パスワード」
こちらも、こだわりが無ければあまり簡単なパスワードにせず、決定し次に行きましょう。
※こちらもユーザー名同様、ログイン時に必要となる為メモしておきましょう。
「メールアドレス」
こちら、上記で説明した通りメールアドレスが必要となります。
Gmailなど、自分のブログ・副業用のアドレスを使用すると、普段のアドレスと分ける事が出来ておすすめです。
「Xserverアカウントの登録へ進む」を選択
最後に「Xserverアカウントの登録へ進む」を選択し先に進みましょう。
登録情報の入力

「メールアドレス」「登録区分」「名前」「住所」「電話番号」の入力
この「登録情報の入力」では、「メールアドレス」「登録区分」「名前」「住所」「電話番号」の個人情報を記入しますので、慎重に行いましょう。
※また、名前はニックネームではなく、本名で記載しましょう。

「お支払い方法」の入力
こちらでは、事前の準備でお話していたクレジットカード情報の入力が必要となります。
※ちなみにセキュリティコードは、カードの裏に記載がある3桁の数字の事です。

「利用規約」「個人情報の取り扱いについて」選択の後、「次に進む」を選択
入力が終わりましたら入力内容を確認した上で、「利用規約」「個人情報の取り扱いについて」選択の後、「次に進む」を選択しましょう。
確認コードの取得と確認
そして、認証コードを受け取ります。
・SNS
・電話
いずれかで、認証コードを受け取るか選択し
「認証コードを取得する」を選択します。
最後に、SNSか電話で受け取った認証コードを
お申込みフォームに入力し手続きは、完了となります。
設定完了のメール通知
即時連絡が来る案内メールの後に、10分程で「【xserver】■重要■サーバーアカウント設定完了のお知らせ」というメールが届きます。
このメール内にログインID等が記載されているので、内容をメモしておきましょう。
約1時間程で、ブログにアクセスできる様になります。(多少時間をおいてからアクセスしましょう。)
設置後のWordpressを確認
設置されたWordPressを確認しましょう。「 【xserver】■重要■サーバーアカウント設定完了のお知らせ」のメールに記載されてるログイン情報でログインできます。
・WordPressのログイン情報
サイトURL : ブログトップページ
管理画面: 記事投稿・デザイン変更・様々な設定が可能。
サイトURLに、実際にアクセスしてみましょう。下記の様な画面が表示されていれば、無事設置完了です。
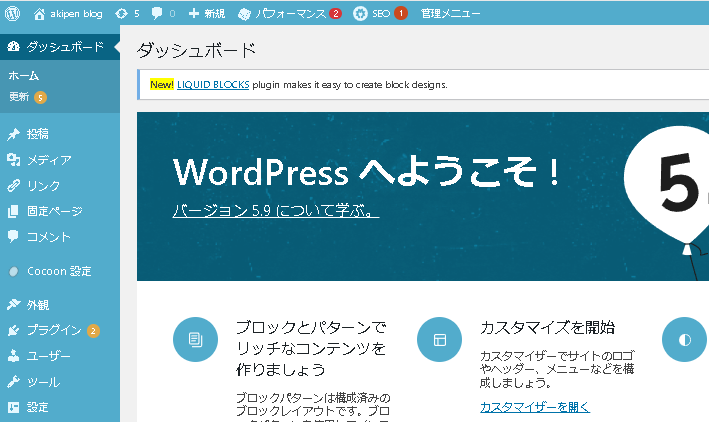
お疲れ様でした!
今回紹介しました、エックスサーバーWordPress クイックスタート」の申し込みは下記となります。
一息ついたら、管理画面で最低限確認する事と設定することを行って、すぐに記事作成を始めてしまいましょう!
WordPress導入後・最低限行っておきたい初期設定

最後に、記事作成前に最低限行っておきたい設定は、次の4つです。
こちらは、先に設定しておかないと
後々修正に多大な時間と労力が必要になってしまいますので
必ず設定をおすすめします!
※クイックスタートの場合、「SSL化」は設定済みのため設定不要となります。
Xserverのブログの始め方・まとめ

今回、エックスサーバー「WordPress クイックスタート」での、最短でのブログ開始方法についてご紹介しました。
内容をまとめますと下記の通りです。
・Wordpressを開始するのに必要なものは「PC or スマホ」「メルアドとクレカ」「ドメインとサーバー」
・最安で最短簡単設定の「WordPress クイックスタート」推奨。(10分で開設)
・プランは最安の「スタンダード」で問題ない。(容量以外同様)
・契約完了し、Wordpress導入確認後、初期設定は必ず行う
今後は、良質な記事の作り方やSEO(検索エンジン上位表示の方法)対策や、色々とやる事が目白押しです。
でも、自分の「資産」を作っていけると考えれば、ワクワクしますよね。
楽しんで進めていければ一番ですね!
ここまで読んでいただきありがとうございました。
【5分まとめ】ブログの記事数は収益やSEOの目安にはならない。【13人のブログ実績まとめた結論】







コメント