
この記事では、下記の内容について短時間で理解・解決することができます。
①WordPressにもともと入っている5種類のユーザー権限の違いについて
②アカウントごとに権限を与える方法の解説
③権限のプラグインの紹介
今では、多くの利用者がいるWordPress。
ブログの作成や、企業のサイトを作成する際に技術的な知識が少なくても、比較的簡単に作成できるため人気があります。
そのメリットを活かして記事の作成を外部に委託したり、企業サイトでは異なる担当者が関わって作成していくこともあります。
1つのアカウントを色々な人が触る、となると不安に感じる管理者も多いと思います。
WordPressでは、1つのアカウントを数人で使うのではなく、作業に関わるそれぞれのユーザーにアカウントを作り、さらにそのアカウントごとに権限を与えることができます。
その際に役立つのがWordPressにもともと入っている5種類のユーザー権限です。
それぞれの内容を知って利用することで、サイトの質と安全を守る事にもなります。
サイト管理者の負担の軽減にもつながります。
【wordpress】 パーマリンクとは?カスタマイズ方法完全ガイド【URL設定】
Word Press5種類のユーザー権限の違い
ここでは、よく使う機能をメインに、操作の権限が少ない順にご紹介します。
購読者
WordPressへログイン、自分のプロフィールの編集ができます。
記事の購読はできますが、記事の作成はできません。
寄稿者
購読者の権限に加えて、新しい記事の作成ができます
自分の投稿に関する編集や削除ができます。
他の投稿記事は閲覧のみできます。
メディアライブラリの機能は使えないので、記事に画像を挿入することが簡単にできません。
記事の公開ができないので、公開に関してはもっと上の権限のユーザーに委ねられます。
投稿者
寄稿者の権限に加えて、自分で新規に作成した記事は公開できます。
この権限からは、メディアライブラリ機能が使えるので、記事に画像を入れることも容易になります。
記事一覧にある他の記事の編集や公開、削除はできません。
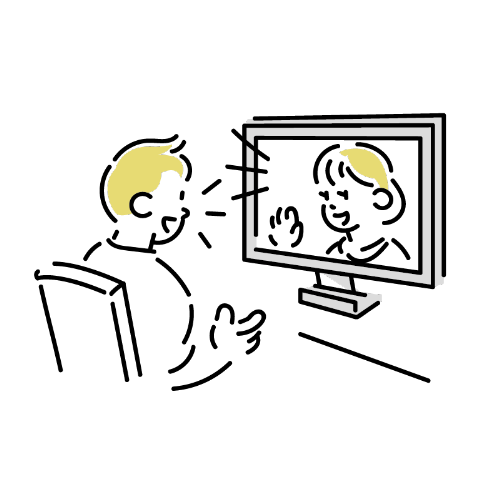
編集者
投稿者の権限に加えて、一覧にある記事すべての編集、公開、削除ができます。
公開の権限を持たないユーザーが作成した記事も、公開することができます。
管理者
すべての操作ができる、5つの中で最も強い権限です。
編集者権限に加えて、テーマ、プラグイン、ユーザーの追加や管理ができます。
一般設定などの各種設定も可能なため、この権限を他のユーザーに付与する際は、慎重に行う必要があります。
特権管理者
管理者の上に「特権管理者」という権限があります。
この権限は、マルチサイトを有効化しているときに利用できるもので、複数のサイトのテーマを一括で更新したりと、いくつかのサイトをまとめて管理している場合に使用されることがあります。
ユーザー権限の割り当て方について
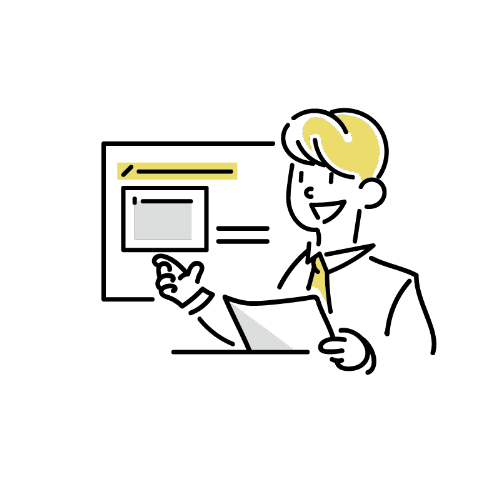
管理者は、各ユーザーにとって適切な権限を付与する様に考える必要があります。
必要以上のことが出来てしまう権限は、リスクにつながる可能性があるからです。
ただ、ユーザーにとって作業に支障のないものでなければなりません。
それぞれの権限がどのような立場に適しているのか一例をご紹介します。
購読者権限
記事の閲覧は可能なので、記事の確認を公開前に誰かに依頼したいときや、購読者限定で会員制サイトの会員に記事を読んでもらう場合などに便利な権限と言えます。
寄稿者権限
外部に記事作成をお願いした時のライターや、まだ経験の少ないライターに付与するなどが考えられます。
投稿者権限
自分の記事の関しては公開が可能です。
記事作成が一人で出来て、自身の記事に責任を持つことが出来る社内のライターや、委託でも信頼のできるライターに付与するという使い方が考えられます。
編集者権限
自分の記事も含め、すべての記事の編集、削除、公開ができる権限のため、記事一覧の管理を任せられる責任のある立場の方に付与することが多くなります。
例えば、企業サイトのコンテンツの担当。
ブログサイトで複数の外部ライターが必要なときに、ライターをまとめるリーダーのような立場の方に適した権限と言えます。
管理者権限
サイト管理者が持つことが一般的と言えます。
もしくは、他のユーザーもまとめられるような、サイト全体を把握し信頼のできるチーフディレクターのような立場の方に付与することもあります。
【2023年実情】ワードプレス有料&無料テーマ決定版【13テーマ比較表】
WordPressに新規のユーザー追加を行う方法
ユーザーの新規登録方法をご説明します。
新規ユーザーの登録は、管理者が行える作業です。
WordPressにログインしたら、ダッシュボードの左のメニューから「ユーザー」→「新規追加」を選びます。
表示された項目を入力します。
パスワードは、比較的強力な長いパスワードが自動生成できます。
オリジナルのパスワードを作成することも可能です。
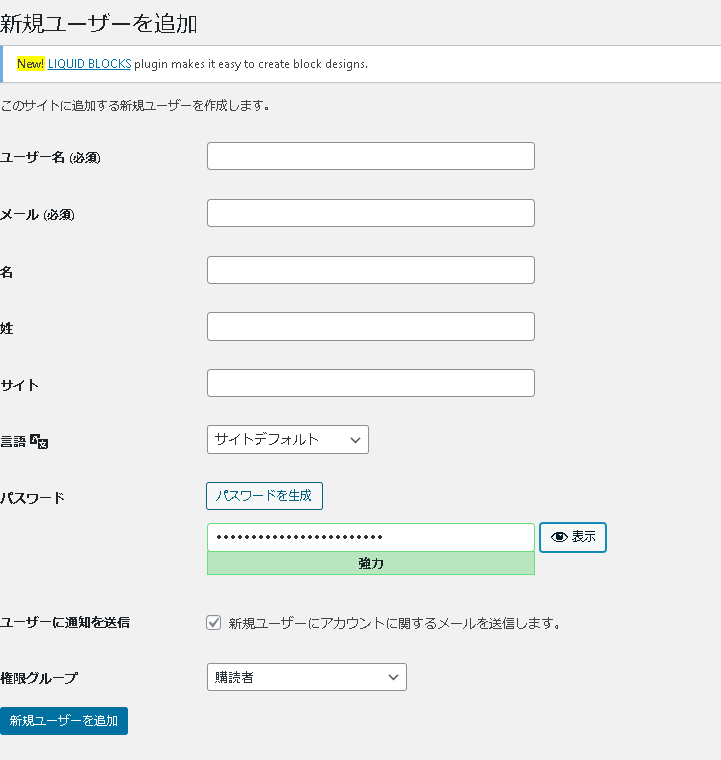
管理者の考えにもよりますが、渡したパスワードがユーザーによって変更されると、不都合な場合は、予めパスワードの変更不可を伝えておく必要があります。
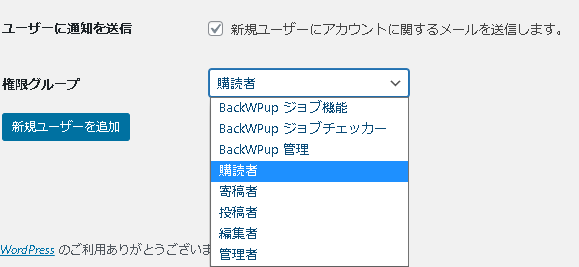
「権限グループ」で、付与する権限を決定します。
全ての入力が終わったら『新規ユーザーを追加』ボタンで終了です。
アカウントの権限をカスタマイズできるプラグイン
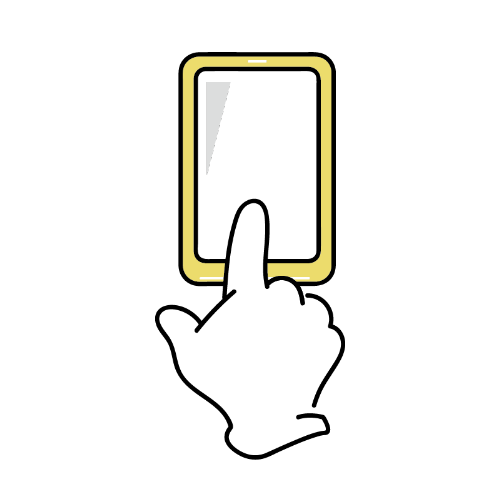
サイト作成の工程で、もともとWordPressに入っている権限では作業が円滑に行えないことも出てきます。
その際には、権限のカスタマイズが可能になるプラグインを利用すれば、既存の権限に必要な操作を追加したり、新たに権限を組み合わせたグループを作ることが出来ます。
「User Role Editor」は利用者も多いプラグインの一つです。
使い方をご説明します。
管理者でWordPressにログインし、ダッシュボードの左メニューで「プラグイン」→「新規追加」を選びます。
画面右寄り上部に、『プラグイン検索』という窓があります。
『User Role Edito』と入れます。
「今すぐインストール」を押し、「有効化」します。
これで権限の変更が可能になります。
新規の権限グループを作るときの操作
WordPressのダッシュボード左「ユーザー」→「User Role Edito」を選ぶと英語で表示されます。
画面左上にある「各権限を概説で表示する」をチェックすると日本語表示に変わります。
「権限グループ追加」を選び、付与したい権限を追加していけば新規の権限グループを作ることが出きます。
ユーザー権限の割り当て方についてまとめ

WordPressには5種類の権限があり、権限ごとに何ができるのかを管理者が理解してユーザーに割り当てることで、サイトを安全に保ち管理者の負担も軽減していけます。
プラグインを使えば、オリジナルの権限を作り活用することもできます。
ぜひ活用してみてください。







コメント